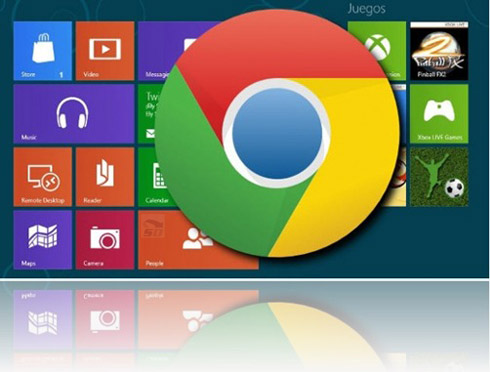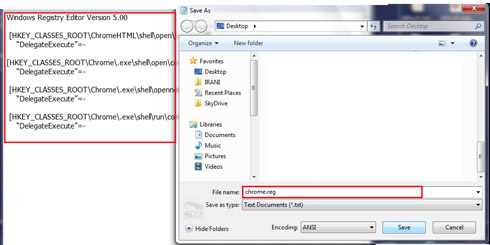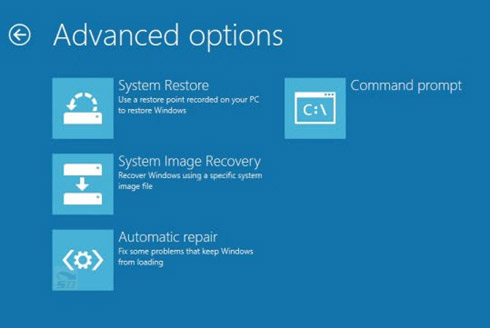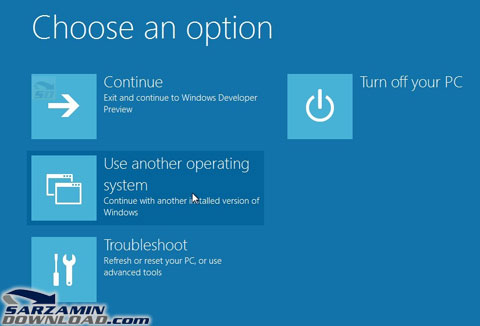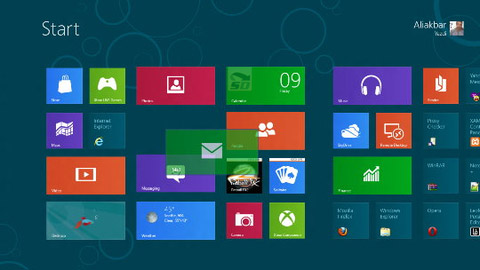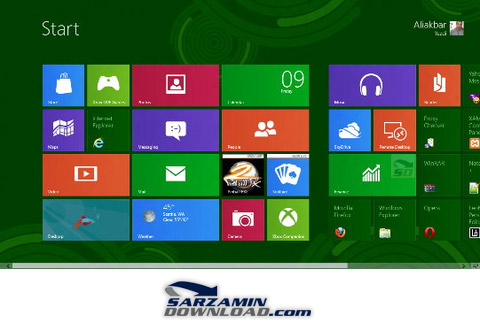|
سه شنبه 10 بهمن 1391برچسب: پیدا نمودن یوزرنیم و پسورد پیش فرض مودم , :: 13:56 :: نويسنده : Nima
مودم های Adsl با یک یوزرنیم و پسورد پیش فرض ، رابط کاربری تنظیمات تحت وب خود را محافظت می نمایند! که پس از اعمال تنظیمات Adsl و کانفیگ نمودن مودم ممکن است این رمز عبور پیش فرض را تغییر داده باشیم و اکنون برای ورورد و دسترسی به تنظیمات مودم به آن پسورد نیاز داریم و آنرا فراموش کرده ایم!
چه کنیم ؟! در این مطلب خواهید آموخت تا در این مواقع چگونه مجددا دسترسی خود به تنظیمات تحت وب مودم را داشته باشید... ادامه مطلب ... سه شنبه 10 بهمن 1391برچسب:, :: 13:50 :: نويسنده : Nima
مرورگر گوگل کروم یکی از مرورگرهای محبوب دنیای وب است که در سال های اخیر توانسته است جای خود را در بین کاربران اینترنتی باز کرده و خود را به یکی از محبوب ترین و پر کاربردترین مرورگرهای اینترنتی تبدیل نماید! البته دلیل این رشد روز افزون و سریغ این مرورگر را میتوان نبوغ و خلاقیت کمپانی قدرمتند گوگل نام برد که سازنده و ارائه دهنده این مرورگر است و روز به روز امکانات جدید و مفیدی را به آن اضافه میکند!
ادامه مطلب ... شنبه 30 دی 1391برچسب:اضافه کردن زبان های مختلف به ویندوز 8 (پیغام ها, منوها, صفحه کلید), :: 21:26 :: نويسنده : Nima
شنبه 30 دی 1391برچسب:روش اجرای مرورگر گوگل کروم در دسکتاپ ویندوز 8, :: 21:25 :: نويسنده : Nima
روش اجرای مرورگر گوگل کروم در دسکتاپ ویندوز 8
به صورت پیش فرض در ویندوز 8 مرورگرهای اینترنتی در صفحه Start Screen باز میشوند. ضمنا با انتخاب هر کدام از گزینه های موجود در صفحه شروع (Start Screen) که به یک صفحه وب لینک شده باشند، مرورگر پیش فرض ویندوز (Internet Explorer) باز خواهد شد. در این مقاله، روشی را با هم مرور میکنیم که توسط آن میتوانید علاوه بر اضافه کردن مرورگر Chrome به صفحه شروع، کاری کنید تا این مرورگر در دسکتاپ ویندوز باز شود.
به این منظور، از رجیستری ویندوز استفاده میکنیم. اما با توجه به اینکه اطلاعات زیادی باید در رجیستری وارد شود، این اطلاعات را ابتدا در یک فایل رجیستری (reg.) درج میکنیم و سپس با اجرای آن، به صورت خودکار وارد رجیستری ویندوز خواهد شد. ضمن اینکه میتوانید این فایل را روی کامپیوتر خود ذخیره و نگهداری کنید تا در صورت نصب مجدد ویندوز بتوانید با اجرای آن دوباره این تنظیمات را اعمال نمایید. روش کار: - ابتدا مطمئن شوید که آخرین نسخه مروگر Google Chrome را نصب کرده اید! - یک فایل متنی Notepad باز کرده و این اطلاعات را درون آن کپی کنید:
Windows Registry Editor Version 5.00
اکنون این فایل را با اسم Chrome.reg ذخیره نمایید. (دقت کنید که پسوند فایل باید reg. باشد. این را میتوانید با تنظیم نمایش پسوندها در ویندوز کنترل کنید)
- حالا با دوبار کلیک، این فایل را اجرا کنید تا دستورات موجود در آن به رجیستری ویندوز شما اضافه شود. احتمالا با یک درخواست اجازه برای ثبت اطلاعات در رجیستری مواجه خواهید شد که مربوط به امنیت ویندوز است. آن را با خیال راحت تایید کنید.
- ویندوز را ریستارت کنید تا نتیجه کار را ببینید. شنبه 30 دی 1391برچسب:ساخت CD بوت تعمیر و بازیابی ویندوز 8, :: 21:25 :: نويسنده : Nima
ساخت CD بوت تعمیر و بازیابی ویندوز 8
در هنگام خرابی ویندوز و نگرانی بابت از دست دادن اطلاعات در صورت نصب مجدد، هیچ چیز بهتر از داشتن یک CD بوت نیست که بتواند ویندوز شما را تعمیر و بازیابی کند. در این مقاله، روش ساخت یک CD تعمیر (Repair Disc) در ویندوز 8 را با هم مرور میکنیم. این روش توسط خود امکانات ویندوز 8 انجام میشود و نیاز به هیچ ابزار یا نرم افزار اضافه ای ندارد.
روش کار: - در محیط ویندوز 8، کلید های Win+Q را بزنید تا وارد قسمت جستجوی ویندوز شوید. - عبارت recdisc را جستجو کنید و بعد از پیدا کردن ابزار، وارد آن شوید و روی Create Disc کلیک کنید. - یک CD خام را درون درایو قرار دهید. چند دقیقه طول میکشد تا اطلاعات رایت شود.
بعد از پایان کار، CD تعمیر و بازیابی ویندوز شما آماده است. با ماژیک CD روی آن بنویسید و آن را در جای مناسبی برای روز مبادا قرار دهید!
شاید دوست داشته باشید قبل از آنکه روز مبادا برسد، نحوه استفاده از این CD را یاد بگیرید. پس به این صورت عمل کنید:
- CD را درون درایو قرار داده و کامپیوتر خود را با آن بوت کنید. (مقالات زیادی در مورد تنظیم بایوس برای بوت از CD در بخش مقالات سایت سرزمین دانلود قرار دارد)
- بعد از بوت شدن سیستم توسط این CD ، از گزینه هایی که در بخش Advanced Options قرار دارند میتوانید برای تعمیر و بازیابی ویندوز خود استفاده کنید.
گزینه System Restore: توسط این گزینه میتوانید ویندوز را به حالت آخرین ذخیره System Restore بازگردانی کنید.
گزینه System Image Recovery: اگر از ویندوز خود Image گرفته باشید، میتوانید آن را با استفاده از این گزینه بازیابی نمایید.
گزینه Automatic Recovery: با انتخاب این گزینه، ویندوز به صورت خودکار به دنبال اشکالات میگردد و آنها را برطرف میکند. شنبه 30 دی 1391برچسب:حذف سوابق جستجو در ویندوز 8, :: 21:24 :: نويسنده : Nima
حذف سوابق جستجو در ویندوز 8
یکی از قابلیت های جدید ویندوز 8 ، ارتقای سیستم جستجوی آن میباشد. محل پیش فرض کادر جستجو در ویندوز 8 ، نوار چارمز (Charms) است.
برای دسترسی به نوار Charms ، کلید های Win+C را به طور همزمان فشار دهید. همانطور که مشاهده خواهید کرد کادر جستجو در این نوار مشخص است. با تایپ عبارت مورد نظر خود در کادر Search میتوانید در میان محتویات کامپیوتر خود جستجو کرده و ابزار، برنامه، یا فایل مورد نظرتان را پیدا کنید.
برای راحتی کاربر جهت دسترسی به جستجو های قبلی، ویندوز 8 سوابق جستجو ها را ذخیره میکند. به این ترتیب میتوانید بدون تایپ کردن و تنها با فشرده کلید جهت نما به طرف پایین، سوابق عبارت هایی که قبلا جستجو کرده اید را ببینید و به آنها دسترسی داشته باشید. اما اگر ویندوز شما توسط افرادی غیر از خودتان هم استفاده میشود ممکن است نخواهید تا شخص دیگری بتواند سابقه جستجوهای شما را مشاهده کند. در این ترفند ویندوز 8 روشی را آموزش میدهیم که میتوانید سوابق ذخیره شده در کادر Search را حذف کنید. همچنین میتوانید امکان ذخیره سازی سوابق را غیر فعال کنید تا از این به بعد جستجو های شما ذخیره نشوند.
روش کار: - کلید های Win+C را به طور همزمان فشار دهید تا به نوار Charms دسترسی پیدا کنید. - در این قسمت، بر روی Settings کلیک کنید تا وارد تنظیمات شوید. - بر روی گزینه Change PC Settings کلیک کنید. - وارد قسمت مربوط به Search شوید. - در اینجا گزینه ای به اسم Delete History قرار دارد که با کلیک روی آن میتوانید سوابق جستجو های ذخیره شده در ویندوز را حذف نمایید.
اگر میخواهید از این به بعد جستجوهای شما ذخیره نشوند، گزینه Let Windows save my searchs as future search suggestions را غیر فعال (Off) کنید. شنبه 30 دی 1391برچسب:جلوگیری از دانلود اتوماتیک عکس های موجود در ایمیل ها, در نرم افزار Mail ویندوز 8, :: 21:23 :: نويسنده : Nima
جلوگیری از دانلود اتوماتیک عکس های موجود در ایمیل ها، در نرم افزار Mail ویندوز 8
در ویندوز 8 نرم افزاری به اسم Mail Application وجود دارد که میتوانید از آن برای ارسال، دریافت، و مدیریت ایمیل های خود استفاده کنید. در واقع این نرم افزار جایگزین Outlook Express شده است که در نسخه های قبلی ویندوز وجود داشت.
وقتی شما ایمیلی که حاوی عکس باشد را باز کنید، معمولا به صورت اتوماتیک عکس ها دانلود شده و به نمایش در میاید. اما بسیاری از ایمیل ها تبلیغاتی است و دانلود شدن عکس های آنها فقط باعث مصرف ترافیک اینترنت میشود. مخصوصا اگر این ایمیل از یکی از گروه های اینترنتی ارسال شده و دارای عکس هایی بسیار حجیم و بزرگ باشد.
در این ترفند ویندوز 8 ، روشی را به شما آموزش میدهیم که میتوانید از دانلود اتوماتیک عکسهای موجود در ایمیل ها جلوگیری کنید. به این ترتیب عکس ها در ایمیل دیده نخواهد شد. مگر اینکه خودتان روی آنها کلیک کرده و اجازه دانلود عکس ها را بدهید.
روش کار: - از طریق صفحه Start ویندوز 8 وارد برنامه Mail شوید. - کلید های Win+i را بزنید و وارد Settings شوید. - در این صفحه وارد بخش Accounts شده و اکانت ایمیلی که قصد اعمال این ترفند روی آن را دارید انتخاب کنید. - در اینجا گزینه ای با عنوان Automatically download external images وجود دارد که میتوانید آن را فعال یا غیر فعال کنید. برای جلوگیری از دانلود اتوماتیک عکس ها، آن را غیر فعال کنید.
از این پس، عکس های موجود در ایمیل های دریافتی نشان داده نخواهند شد. مگر اینکه خودتان اجازه دانلود و نمایش آنها را بدهید. توجه کنید که اگر چند ایمیل در برنامه Mail دارید باید این تنظیمات را روی همه آنها انجام دهید.
این قابلیت، در برنامه Outlook نیز وجود دارد. شنبه 30 دی 1391برچسب:آموزش غیر فعال کردن اعلان ها (Notifications) در ویندوز 8 , :: 21:22 :: نويسنده : Nima
آموزش غیر فعال کردن اعلان ها (Notifications) در ویندوز 8
از امکانات جدید ویندوز 8 میتوان به اعلان ها (Notifications) اشاره کرد. به این ترتیب که اگر یکی از برنامه ها (Apps) به روز شده باشد و یا نیاز به اطلاع رسانی به کاربر داشته باشد، در محیط استارت آپ یا صفحه شروع به کار ویندوز 8 اطلاع رسانی میشود. مثلا اگر ایمیل جدیدی برای شما آمده باشد و اپلیکیشن Mail در این محیط قرار داده شده باشد تعداد ایمیل های جدید اطلاع داده میشود. این قابلیت اگرچه بسیار کارآمد و مفید است اما در مورد برخی از برنامه ها شاید ضرورتی نداشته باشد.
اگر میخواهید این قابلیت را در ویندوز 8 غیر فعال کنید، از این روش استفاده کنید:
- در محیط ویندوز 8 کلیدهای ترکیبی Win+I را فشار دهید.
روش دیگر برای غیرفعال کردن اعلان های مربوط به یک اپلیکیشن این است در صفحه Start بر روی اپلیکیشن مورد نظر راست کلیک کرده و سپس Turn live tile off را انتخاب کنید.
اگر ویندوز شما چند کاربر دارد و قصد غیرفعال کردن اعلان های صفحه Lock برای تمام حسابهای کاربری را دارید میتوانید از این روش استفاده کنید: Computer Configuration / Administrative Templates / System / Logon
برای اینکه اثر تغییرات انجام شده را بدون نیاز به ریستارت کردن ویندوز مشاهده کنید، دوباره Run را اجرا نموده و عبارت gpupdate /force را وارد کنید و Enter بزنید. شنبه 30 دی 1391برچسب:نحوه پاک سازی سیستم از فایل های اضافه بعد از ارتقا از ویندوز 7 به ویندوز 8, :: 21:21 :: نويسنده : Nima
شنبه 30 دی 1391برچسب:آموزش ورود به Safe Mode در ویندوز 8, :: 21:20 :: نويسنده : Nima
شنبه 30 دی 1391برچسب:آموزش عکس گرفتن از صفحه نمایش در ویندوز 8, :: 21:19 :: نويسنده : Nima
آموزش عکس گرفتن از صفحه نمایش در ویندوز
در ویندوزهای XP و 7 ، برای عکس گرفتن از صفحه نمایش، باید ابتدا کلید Print Screen کیبورد را بزنید. با این کار، عکس صفحه نمایش در حافظه ویندوز کپی می شود. سپس باید یک برنامه ویرایش عکس (مثل Paint ویندوز) را باز کرده و با انتخاب گزینه Paste از منو، و یا زدن کلید های Ctrl+V ، عکس در محیط ویرایشگر قرار می گیرد. سپس باید آن را ذخیره کنید.
با این کار عکسی از تمام صفحه گرفته می شود. برای عکس گرفتن از پنجره فعال نیز، باید به طور همزمان کلیدهای Alt + Print Screen را بزنید و باقی مراحل را انجام دهید.
(کلید Print Screen معمولا در بالاترین ردیف کلید های کیبورد در سمت راست قرار دارد. البته ممکن است اسم آن به صورت مخفف، مثلا PrntScr نوشته شده باشد)
اما در ویندوز 8 ، کار بسیار ساده تر شده است. با فشردن کلید Print Screen ، عکس صفحه نمایش به صورت اتوماتیک با فرمت PNG در پوشه My Pictures ذخیره می شود. برای گرفتن عکس از پنجره فعال نیز، باید کلید های Win + Print Screen را به طور همزمان فشار دهید.
امیدواریم این مقاله آموزشی کوتاه ولی پرکاربرد، مورد توجه علاقمندان ویندوز قرار گرفته باشد. شنبه 30 دی 1391برچسب:موزش دسترسی به تنظیمات بوت در ویندوز 8 - Windows 8 Advanced Boot Options, :: 21:17 :: نويسنده : Nima
شنبه 30 دی 1391برچسب:آموزش شروع کار با ویندوز 8,آموزش شروع کار با ویندوز 8,, :: 21:16 :: نويسنده : Nima
|
|||||